Results from LogTag® Loggers
Once a LogTag® has finished its trip, you can
-
download the data to a PC
This section explains this in more detail.
-
view and analyse the information
Read about this in the section Analyzing the results
-
print the information or save it to other formats.
You can find details in Printing the results
LogTag® products store all recorded data in their internal, non-volatile memory. You can download the data as many times as you want, as long as the logger is not re-configured or hibernated.
When you download the data, a file is automatically created in a pre-defined folder. Typically this is the C:\Users\User\Documents\My LogTag Documents folder, but you can customise this location to your requirements File and Folder Settings.
Downloading data stored in a LogTag® does not erase the data from memory, however if you have enabled the "Automatically re-configure..." option you will no longer be able to access the data in the logger once this process has started.
If the LogTag® is currently recording while you retrieve the information, it will continue to record without interruption. If the logger is in the process of taking a log you may see a slightly longer download time as communication pauses to allow the log to be taken.
There are three ways to retrieve the recorded results from a LogTag®:
-
via automatic download
Slot the LogTag® into the interface cradle, or plug it into a USB port while the LogTag® Analyzer software is running (even when minimized). If the automatic download feature is enabled, the software will automatically retrieve the recorded readings, save the information to your disk drive and display the information. While the software is retrieving the readings you will see an animation. A new animationm will be displayed for every new logger attached.
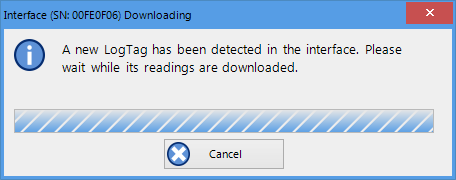
Downloading a LogTag® automatically
You can also enable the option to automatically re-configure the LogTag® with its current settings (see Automatic Re-Configuration after Download on page 1).
-
via the menu system
Click Download from the LogTag menu.

Download Menu
You can also press the F4 function key.
-
Using the Wizard
Click the LogTag® icon on the toolbar or click on Wizard from the LogTag menu.

Wizard Toolbar Icon
The wizard retrieves the readings stored in the LogTag® and then offers to configure the LogTag® for its next trip.
Progress Pane
When you initiate the download manually, rather than using the auto-download feature, the LogTag Download window will be displayed. Each logger found will be listed in the Progress pane, much the same as in the Configuration Window.
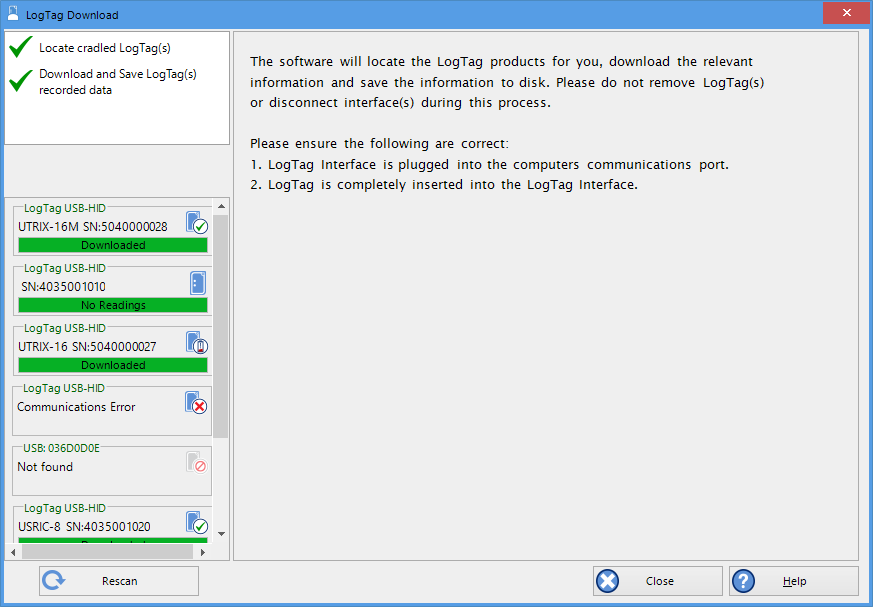
Progress Pane when downloading data
|
|
When you see this icon displayed, communication was established, but no data were downloaded. The most likely cause is that there are no readings in the logger. |
|
|
When you see this icon, no logger was found in the attached interface. |
|
|
Data from this logger was downloaded, but the logger has has a low battery. It should not be used for another trip |
|
|
This icon is displayed after the logger has been successfully downloaded and the data saved. The progress bar will also show the word Downloaded |
|
|
This icon is displayed after an unsuccessful attempt to download the logger. Further error messages will be displayed to indicate why the logger was not downloaded. |
When the logger has completed its trip and you wish to see the recorded readings, place the LogTag® into the Interface Cradle.
If the LogTag® is still recording it will continue to do so. A USB logger, however, will not record temperatures while plugged in; instead it will record Paused readings.
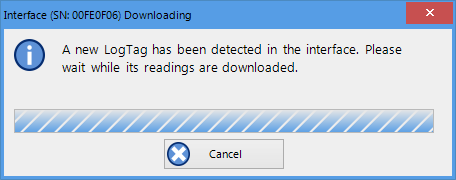
Downloading a LogTag®logger
The software will automatically download any readings and save them in a file.
Once the readings have been successfully downloaded, the software will display the information. The chapter Results from LogTag® Loggers explains in more detail what information is displayed and how you can influence its appearance.
Your LogTag® may now also be reconfigured for another trip with the same settings as before, if you have this option activated (see Reconfigure with same settings after automatic download.)